Personal Fields
The Personal type category includes the five field types pictured below. These field types are primarily personal information.
This article will define each of the five personal field types.
Person Name
Person Name fields are basic field types designed to store components of a name. By default, a person name field will display as "First Name, Last Name", but this name formatting can be changed within the field's settings if desired.
Sample Person Name Field:
Creating a Person Name field
To add a new Person Name field to your data table, click on the Fields menu item and then on the Personal field type category. Select the Person Name field type from the drop-down list.
When adding a new Person Name field, you can customize several settings such as those highlighted in the image below.
- Name- this is where you can title your Person Name field. For instance, "Customer Name" or "Employee Name".
- Description- this is where you can add an optional description of this field for your own reference.
- Field Format for Forms- this is where you can define the formatting for how the name will display in your forms and other components. By default, person names will appear as "First Name, Last Name", and you do not have to make any changes to this formatting section if you would like to keep this "First Name, Last Name" display. However, if you would like to change the formatting display of your person name field, you can do so by adding and/or deleting fields within this section.
For instance, say you want to change the formatting of your Person Name field to include a middle initial. You would make this change within this Field Format for Forms section.
First we will define the Field Format for Forms section and then walk through how you would use this section to change the name formatting to include a middle initial.
The Field Format for Forms section is divided into 3 parts:
A. This is where you can add fields to your name formatting by clicking on the Add Field button and choosing a field from the drop-down list. There are four name formatting fields to choose from: Title, First Name, Middle Name, and Last Name.
B. This is where you can delete or rearrange the order of fields as you would like your Person Name field to be displayed. By default Person Name formatting is "First Name, Last Name". These two fields will appear by default.
C. This is where you can name your field outputs to the name you would like to display for that field.
To change the formatting of your Person Name field to include a middle initial, you would click on the Add Field button and select the "Middle Name" field.
As you can see in the image below, a "Middle Name" field has been added to your Person Name formatting.
You would now drag the Middle Name field to your desired order location- in between the First Name and Last Name fields.
Lastly, you can change the label for the Middle Name field to display as "Middle Initial" to prompt for the person's middle initial rather than full middle name. You can then click Save to save this new person name field with your custom name formatting.
To test your new Person Name field in action, you can create a simple form in the Page Builder using your Person Name field. When you view your form on the live app, the form will prompt for a Contact Name with First Name, Middle Initial, and Last Name. When you enter a person's name and click Save, the person's name will display in the table component as a single output including first name, middle initial, and last name.
The Email field is a basic field type that stores email addresses.
When creating an email field, it is important to select the Email field type (rather than a text field type) as the Email field type unlocks your app's powerful email functionality, including the ability to send automated emails from your app.
Sample Email Field:
The default email field
Click here to learn more about the default Users data table and its use of the default email field.
Creating an email field
To add a new Email field to your data table, click on the Fields menu item and then on the Personal field type category. Select the Email field type from the drop-down list.
When creating a new Email field, there are several settings you can customize such as those highlighted in the image below.
- Name- this is where you can title your email field. For instance, "Email Address" or "Contact Email".
- Description- this is where you can optionally describe your email field for your own reference.
- Unique- this is where you can enable whether each email value must be unique from other records' email values.
- Default Form Value- this is where you can enter a default text or email value to automatically populate within this email field's box when a form loads.
Note: Email fields come with a default form validation rule. This default form validation rule verifies whether there is an "@" character between at least two alphanumeric characters. If there is no "@" character between at least two alphanumeric characters, the submission will be considered invalid and a default error message, "Please enter valid email address" will display. 
You can customize this validation rule as well as set additional validation rules within your form settings in the Page Builder. Please click here to learn more about setting validation rules within forms.
Address
Address fields are basic field types designed to store components of a geographical address.
Sample Address Field:
Creating an address field
To add a new Address field to your data table, click on the Fields menu item and then on the Personal field type category. Select the Address field type from the drop-down list.
When creating a new Address field, there are several settings you can customize such as those highlighted in the image below.
- Name- this is where you can title your Address field. For instance, "Business Address" or "Home Address".
- Description- this is where you can add an optional description of this field for your own reference.
- Field Format For Forms- this is where you can define the formatting for how the address will display in your forms and other components. By default, an address field will display as "Address, City, State, Zip", and you do not have to make any changes to this formatting section if you would like to keep this default address display. If you would like to change the formatting display of your Address Field, you can do so by adding and/or deleting address fields within this section.
For instance, say you want to change the formatting of your Address Field to include a Country. You would make this change within this Field Format for Forms section. Let's first define the Field Format for Forms section and then walk through how you would use this section to change the address formatting to include a country.
The Field Format for Forms section is divided into 3 parts:
A. This is where you can add fields to your address formatting by clicking on the Add Field button and choosing a field from the drop-down list. There are seven address formatting fields to choose from: Address, Address Line 2, City, State, Zip, Country, and Latitude & Longitude.
B. This is where you can delete or rearrange the order of Address fields to be displayed. As the default address formatting is "Address, City, State, Zip", these fields are already listed here by default.
C. This is where you can name your field outputs as you would like them to be displayed. For instance, you can change "zip" to "zip code" or "city" to "city/municipality".
By default, "address", "city", "state", and "zip" will be the default field labels unless otherwise changed. You can change the display labels for all Address Fields within this Field Labels section, except for the "address" field which will display as the name you choose within the first Name setting of the Address Field.
Now that we've defined the Field Format for Forms section, let's demonstrate how you would create a new Address Field with a special formatting of adding "Country" to the Address Field formatting.
First, you would create a new Address Field and title it. For instance, you can name your new Address Field "Home Address". To change the formatting of your Address Field to include a country, you would then click on the Add Field button and select the "Country" field.
The Country field will be added as the last field in the list of fields. Typically, this is when you would rearrange the order of fields by dragging the newly added field to the desired location among the other fields. However, as "Country" is typically the last value listed within an address, you would probably leave the newly added Country field in its current order. Additionally, you would leave the display label for your new country field as-is in order to keep the display name of "Country". Once you have made all your desired configurations, you can click Save to save your new address field.
To test your address field in action, you can create a simple form component in the Page Builder using your new address field. When you preview your form on the live app, the form will prompt for a home address, city, state, zip, and country.
When you enter an address value within the form and click Save, you can view how your Address Field will display in a table component.
Special address field features
Address Fields have several built-in features that are unique to this field type, including a link to Google Maps, address auto-complete, a current location button, and the map component.
Link to Google Maps
When you hover over an address value within a table component, the address will be a clickable link that when clicked will open up in a new window with the location in Google Maps.
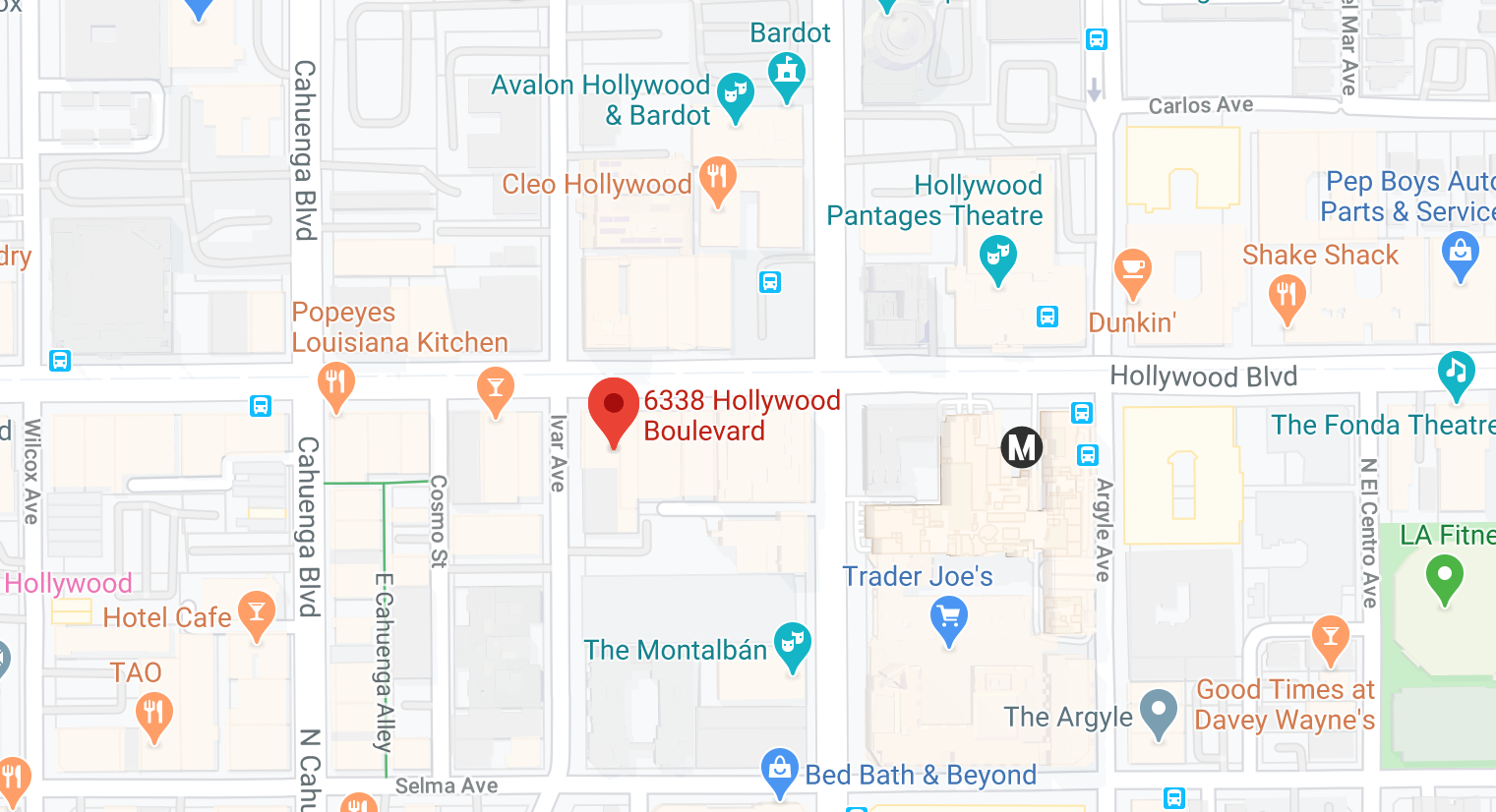
Address Auto-Complete
When you begin typing an address within the Address Field box within a form, auto-generated address suggestions will popup based on your input.
Current Location
When adding an Address Field to a form on the page builder, you can customize the Address Field to include a Current Location button which, when clicked, will automatically populate the address of the user's current location within the form.
Map Components
The map component is specifically designed for location referencing and uses Address Fields to geographically track your app's address values.
The map component features multiple powerful and dynamic tools to track your stored locations, including list views, popup detail windows, and custom color tag and icon indicators. You can learn more about the map component and all its functionality within the components section of this manual.
Phone Number
The Phone Number field is a basic field type designed to store phone numbers.
Sample Phone Number Field:
Creating a Phone Number Field
To add a new Phone Number Field to your data table, click on the Fields menu item and then on the Personal field type category. Select the Phone Number field type from the drop-down list.
When adding a new Phone Number Field, you can customize several settings such as those highlighted in the image below.
- Name- this is where you can title your Phone Number Field. For instance, "Business Phone Number" or "Home Phone Number".
- Description- this is where you can optionally describe this field for your own reference.
- Unique- this is where you can define whether each phone number value must be unique from other records' phone number values.
- Placeholder-this is where you can enter placeholder text to automatically populate within this field's box when a form loads. Placeholders can be useful for providing instructions, such as "Please enter a phone number here." When a user begins to type within the field box, the placeholder text will disappear and be overwritten.
- Default Form Value- this is where you can enter a default phone number value to automatically populate within this phone field's box when a form loads.
- Phone Number Format- this is where you can change the formatting display for your Phone Number Field as you would like it to appear in forms and all other components. The default phone number formatting is (999) 999-9999, and this default formatting will remain as-is unless otherwise changed within this setting.
If you wish to change the display formatting of your Phone Number Field, you can choose an alternative formatting from the following list of currently available phone number formats:
- Default (no format)
- (999) 999-9999
- 999.999.9999
- (99) 999 9999
- (99) 999 99999
- (999) 99999-999
- +99 999 999 9999
- +99 (0)999 999 9999
- 99 9999 9999
- 9999 999 999
- (999) 9999-9999
- 99 99999 9999
- 99.999.999
- 99.99999999.9
- 99 99 99 99 99
- 99 9 99 99 99 99 99
- 99 999 99 99
- 99 99 999 99 99
- 999 999 999
- 999 99 999 9999
- +999 999 999 999
If your desired phone number format is not listed above, please contact support by emailing support@tadabase.io.
Within a form component, the chosen phone number format will display as placeholder text.
When viewing phone number values within a table component, the phone number will display as a telephone link. This can be especially useful when phone number values are viewed on a mobile device.































We'd love to hear your feedback.